Crear Memoria USB Multi-boot con VENTOY
Hola amigos, pequeño tutorial para que puedas tener en tu memoria USB, varios Sistemas Operativos gracias a la herramienta VENTOY.
¿Qué es VENTOY?
Ventoy en una herramienta de código abierto que se utiliza para guardar archivos de imagen ISO, IMG. VHD en medio de almacenamientos para crear unidades USB de arranques.
Con VENTOY no necesitas formatear el USB una y otra vez, solo copiar la imagen ISO en la unidad USB y arrancar los Sistemas Operativos, directamente puedes copiar los sistemas operativos que quieras y VENTOY le dará un menú de inicio para seleccionar el sistema operativo que desees rápido y fácil.
El programa tiene que reconocer su memoria USB, en mi caso es una Kingston 32 GB luego vamos a seleccionar el botón que dice INSTALL.
Te va a salir una ventana de advertencia, ya que su dispositivo va a ser formateado, Ustedes seleccionen SI. NOTA: recuerda respaldar cualquier información que tengas en la memoria USB.
Ok como pueden ver ya tenemos nuestra memoria USB listo para ser booteble.
Ahora lo que tenemos que hacer es copiar los archivos imagen ISO que ustedes quieran en la memoria USB, como pueden ver yo pase 5 sistemas operativos, Windows 7, Windows 10 y Windows 11.
Ya pasado los sistemas operativos vamos a probar nuestra memoria USB, tenemos que iniciar desde la memoria USB. Simplemente, vamos a la bios y buscamos a opción de boot y seleccionamos de primero nuestra memoria USB, guarda y reinicia.
Una vez que inicie va a mostrar el menú de VENTOY con todo los sistemas operativos que colocaste.
Como pueden ver funciona perfectamente.
Listo ya tenemos creada nuestra memoria USB Multi-boot gracias a VENTOY rápido y fácil
Aquí te dejo un video donde explico un poco mejor el tutorial para hacer nuestra memoria USB Multi-Boot con VENTOY



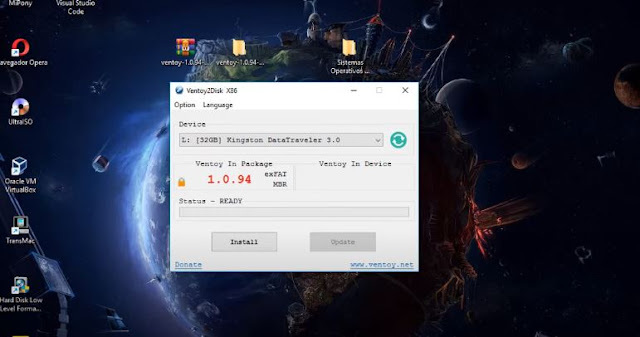



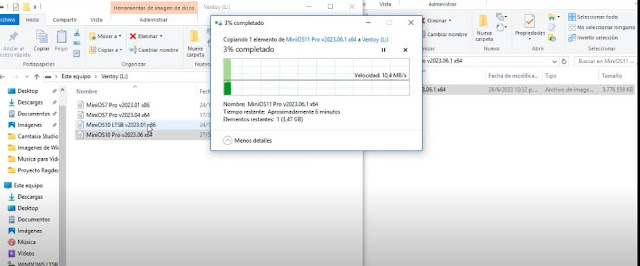




.png)
.png)


